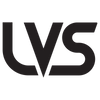LVPro2 Quick Setup Guide
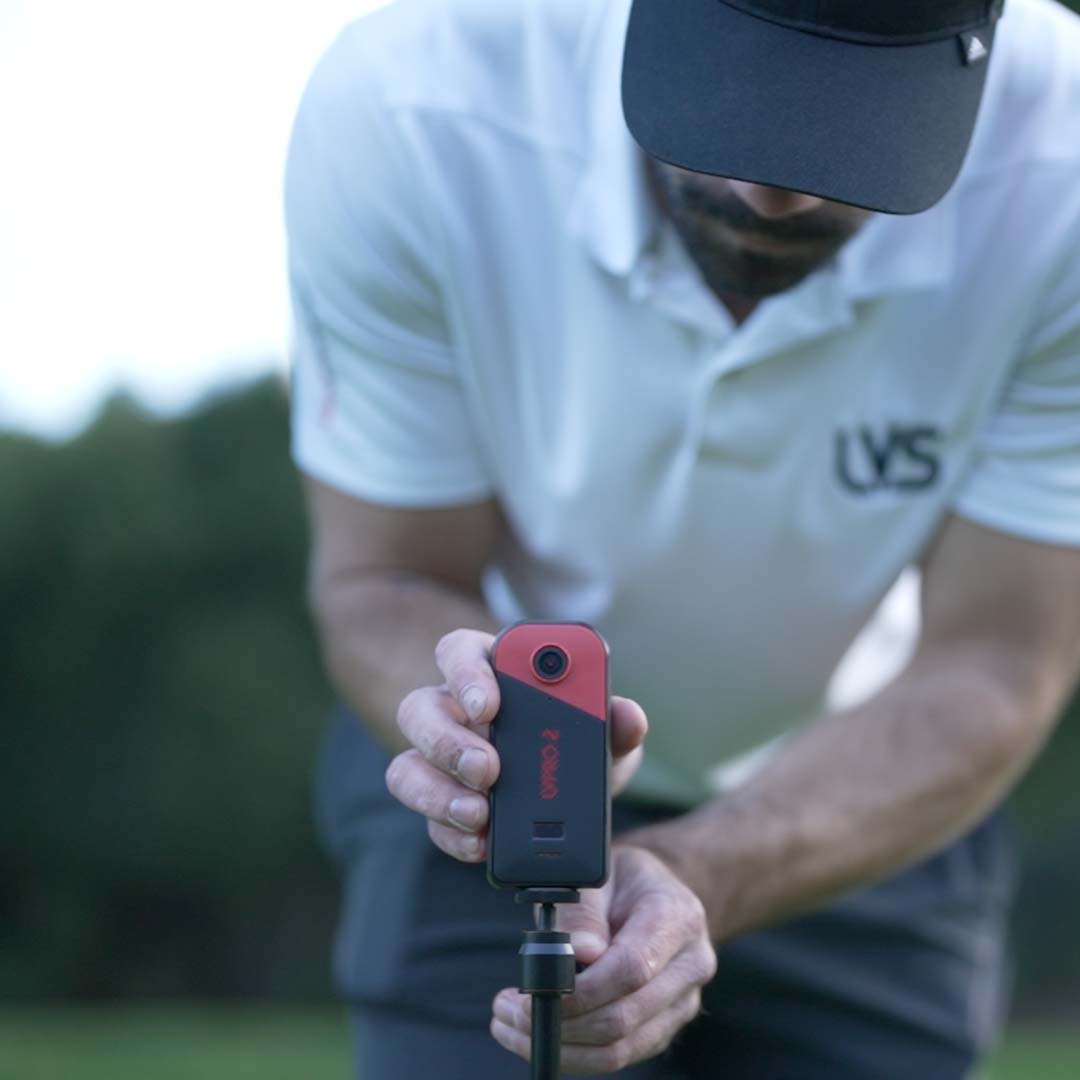
Camera Setup
To get started with your LiveView Pro follow these simple steps:
- Install LVStudio from the Apple App store (iOS 13.0+), Google Play (Android 8.1+ or higher) or Kindle Fire (FireOS 7.0+ or higher)
- Mount your LiveView Pro with the LivePod or LivePod 2 for easy mobility. Minimum distance to the ball for LVPro2 is 4′.
- Connect to the camera via the “LVGPro_xxx” hotspot on WiFi.
- Launch the app and confirm app permissions for location, photos, microphone and camera.

Using Instant Replay
LVPro2 can record and trim swing video automatically with instant slow motion replay. To activate instant replay follow these simple steps:
- Activate the Sound Trigger or AI Trigger to put your LVStudio into standby mode.
- Sound Trigger triggers recording based on ball impact sound
- AI Trigger looks for setup pose. After detecting setup, AI trigger starts recording when swing follow through has been detected.
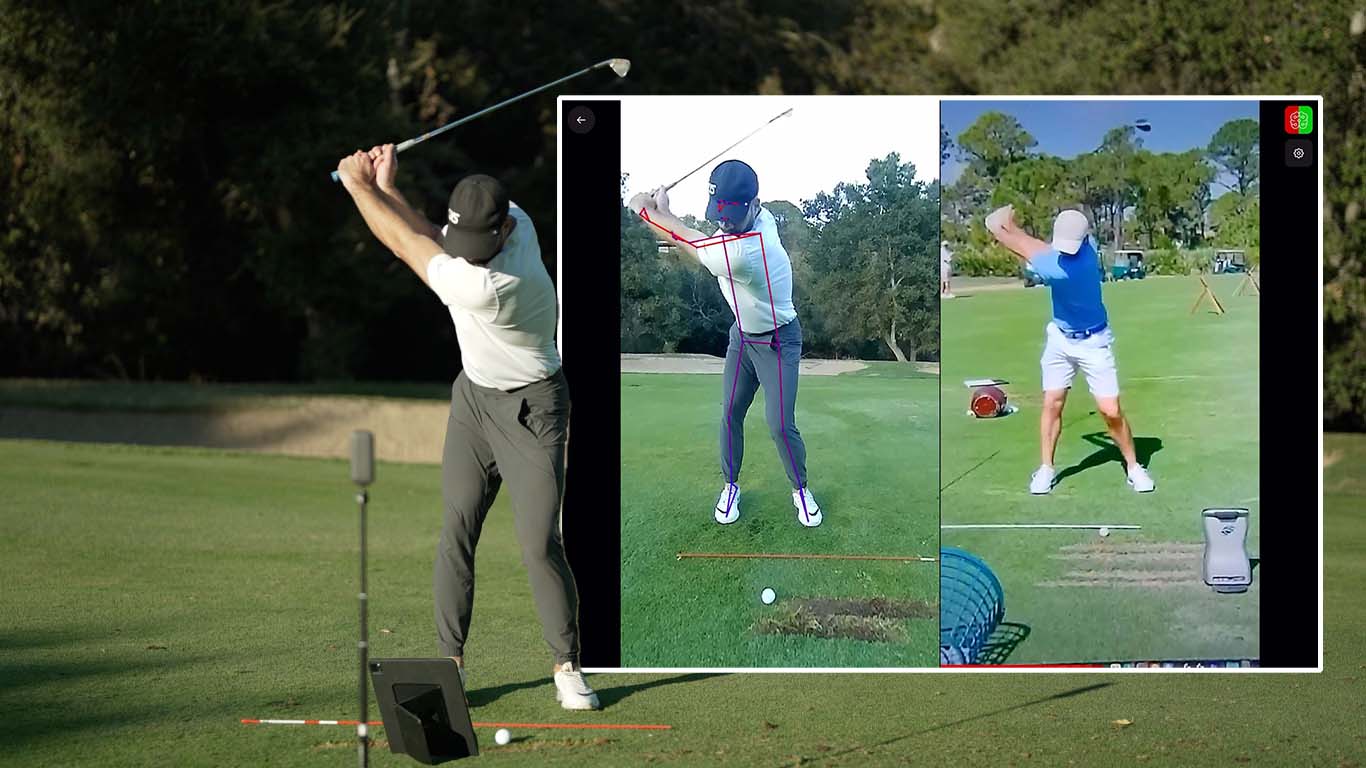
Split Screen Practice
LVPro2 offers Split Screen viewing to compare swings against model or lesson video:
- Open “Split Screen” mode.
- Add model video from practice library (video imports are coming soon).
- Model videos are recorded for easy comparison when using automatic recording.
Video
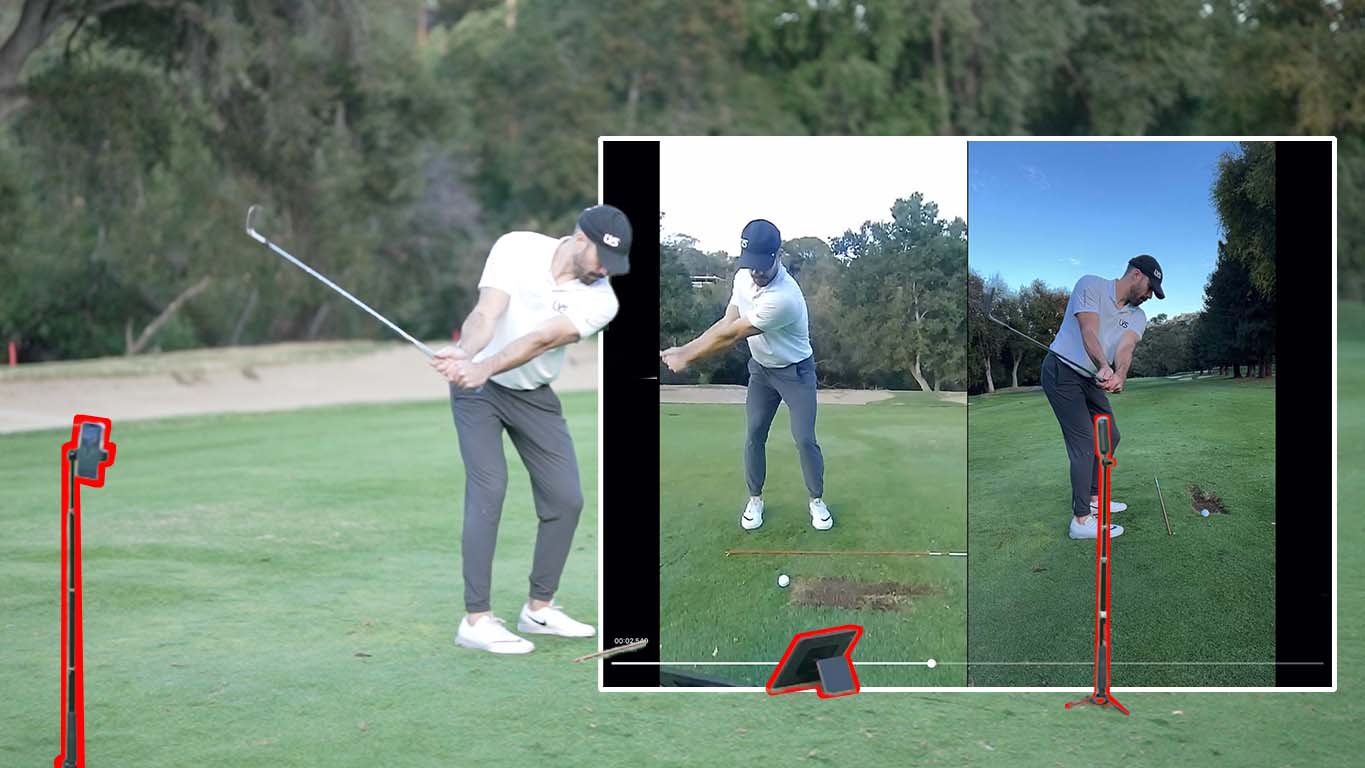
Dual Camera Setup
LVPro2 can record 2 angle video by using a subscription add-on called LVSync. Please see our LVSyncpage for more information on subscribing and setup.